WSL2とUbuntuをWindowsにインストール
概要
Windowsを普段使いしながら、その中で疑似的にUbuntuを触れる感じのやつ。
超簡略まとめ
- 管理者権限で PowerShell 起動
wsl --installで WLS2 & Ubuntu インストール- PC再起動
- Ubuntu 上でユーザーアカウント設定
おわり。
以下、細かい説明手順となります
WSL2のインストール
UbuntuOSをWindowsで動かすための基盤です。
参考 : https://learn.microsoft.com/ja-jp/windows/wsl/install
昨今のWindows10 や Windows11 ならいけるとの事
Windows10未満や、Windows10でも古いバージョンだと使えないかも
PowerShell を起動
windowsボタン(キー)を押して、そのままキーボードから PowerShell と入力&検索
左上に表示された PowerShell 項目を右クリック ⇒ 管理者権限で起動
大抵の環境なら管理者権限で起動するか尋ねられるので、そのまま許可実行
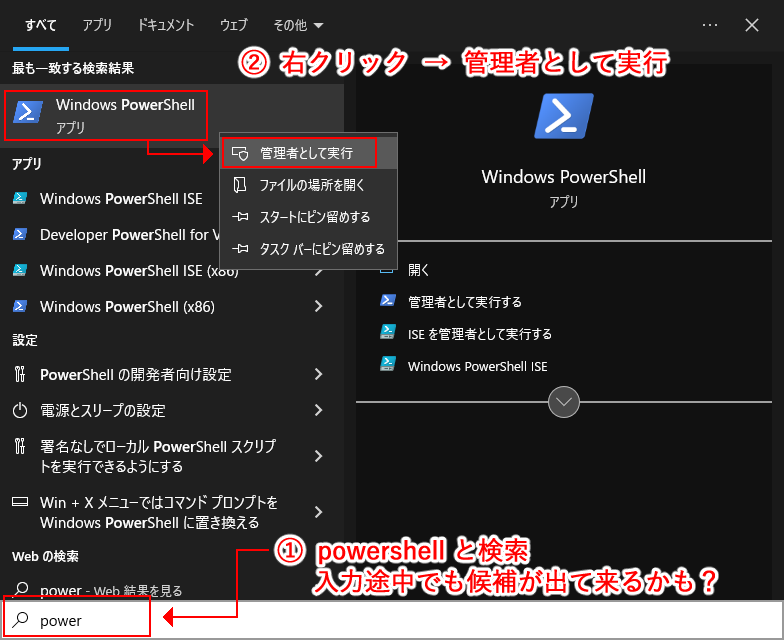
WSL2 & Ubuntu インストール
管理者権限で起動された PowerShell 画面が出たら wsl --install と入力 & 実行
しばらく待つとログが出てくる。
これで WindowsにWSL2が導入され、
そのままWSL2上で動作するUbuntuも一気にインストールされる
正しくシステムに反映させるため、ログに従って 一度PCを再起動する
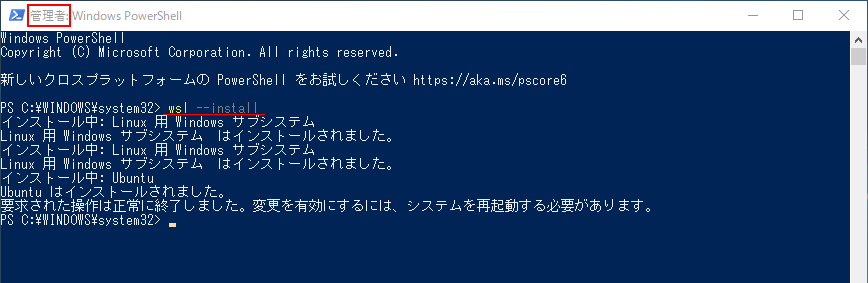
- 補足
以降の PowerShell 起動は"管理者として実行" は不要
Ubuntu 起動
※ WSL2 インストール後の再起動直後なら、Ubuntuウィンドウが多分勝手に起動します
Installing, this may take a few minutes...のログが出て、少し待たされます。
Ubuntu ユーザーアカウント作成
- 初回起動時
Enter new UNIX username:と入力を促されるので、使いたいユーザー名を入力 - Enterで進めると
New password:で、パスワードの入力を促されます。
普通のサイトと違って、キーボードで入力しても何も表示されませんが仕様です。
*****みたいに伏字が出ると嬉しいですが、ここはちょっと不親切ですね。 - 入力して進めると、再びパスワードの入力を促されるので同様に対応
- その後、ザクザクと下にログが出て来たら成功です
※ 参考画像 / ユーザー名を higehito としています
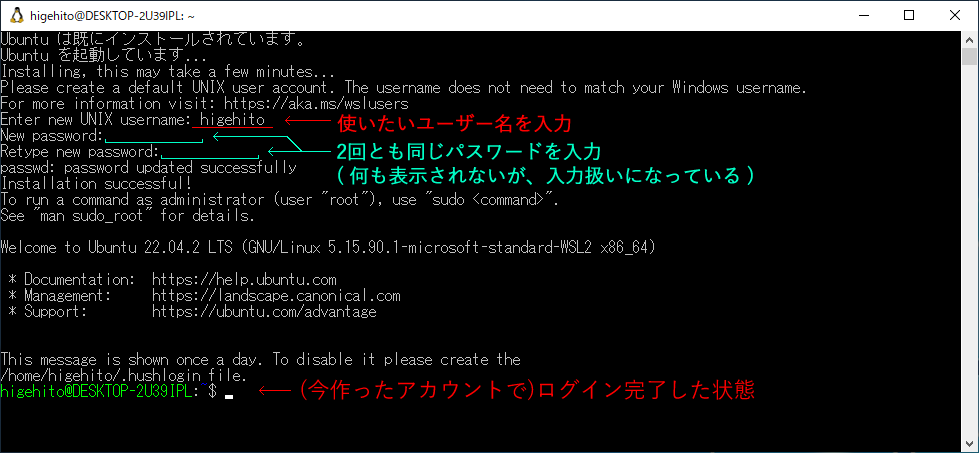
- ※ 補足
「一回目に入力したパスワードを間違えた(っぽい)」
「ユーザー名を誤タイプして進めてしまった」
「間違えて画面を一回閉じて、ユーザーアカウントを作らず進めてしまった」
等の理由でやり直したい場合は、後述方法でリセットしてください。
( リセットせずに対応する方法もありますが、面倒+文章量も無駄に増えるので、ここでは触れません )
以降の Ubuntu 起動方法
PowerShellの時と同じように、windows ボタンからキーボード入力で Ubuntu と検索すれば出てきます。
スタートメニューにも出てきますし、何ならデスクトップとかにショートカット作るのもアリ
Ubuntu をリセットしたい場合
- PowerShell にて
wsl -t Ubuntuコマンドを実行 - Windowsの設定 ⇒ アプリと機能 ⇒ 右側一覧から Ubuntu 選択
⇒ 詳細オプション ⇒ リセット の順に開いてリセット - PowerShell にて
wsl --unregister Ubuntuをコマンド実行
この時「登録解除。 この操作を正しく終了しました」ログが出る - 再び、Windowsボタン経由で Ubuntu にアクセスすれば、
ユーザーアカウント作成画面からやり直せます。
※ 2. の参考画像
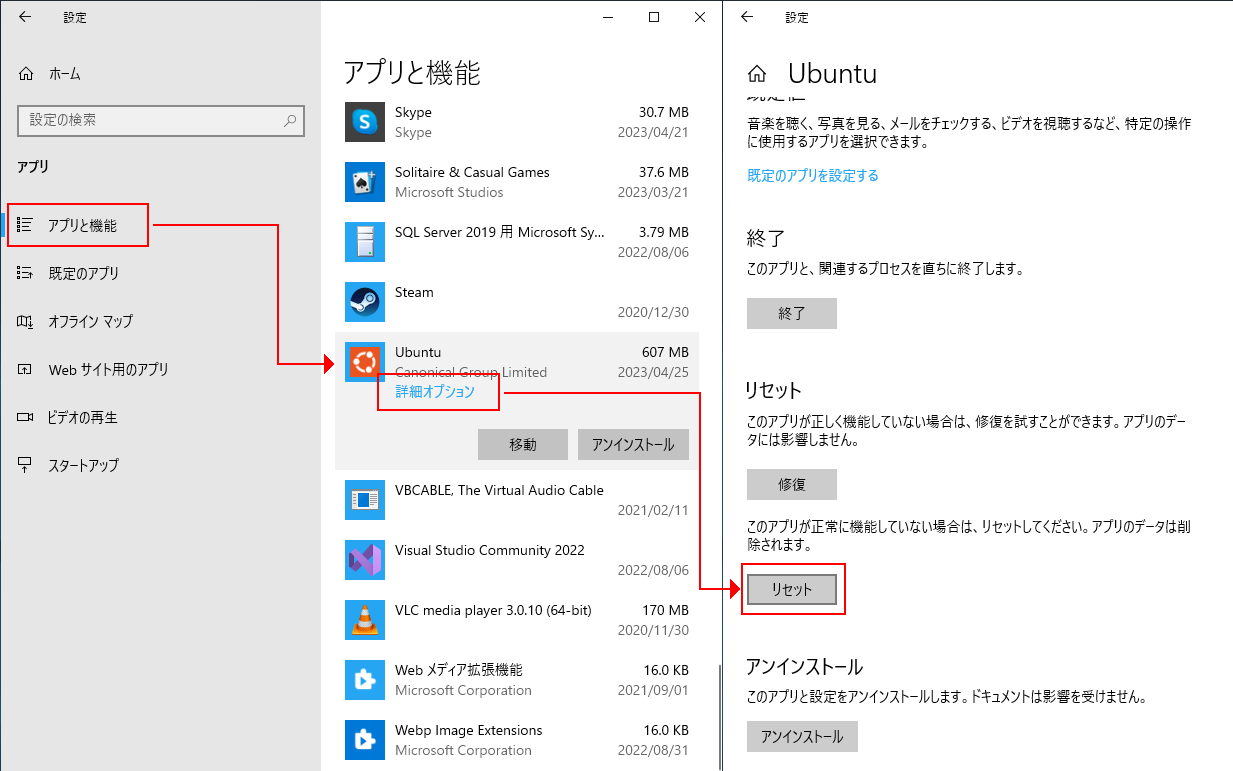
上記手順がちょっとおかしくなってしまった場合、Ubuntu にアクセスすると、
ディスク 'C:\Users\higehito\AppData\Local\Packages\CanonicalGroupLimited.Ubuntu_79rhkp1fndgsc\LocalState\ext4.vhdx' を WSL2 にアタッチできませんでした: 指定されたファイルが見つかりません。のようなエラーに一時的に当たってしまうと思うので留意。
おまけ : 少しだけ Ubuntu に慣れる
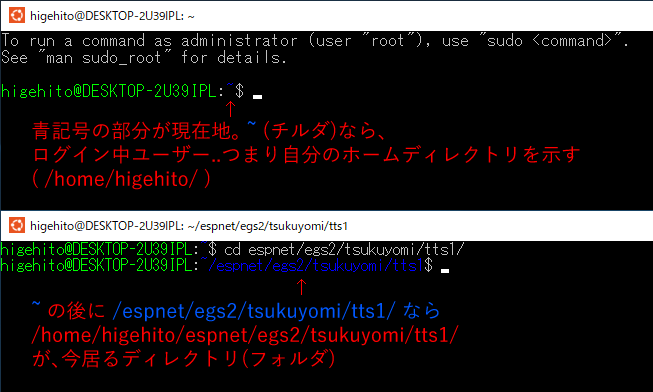
Ubuntu 起動時に出てくる画面はざっくり言うと、CUI と呼ばれる概念の操作画面です。
ターミナルなんて呼ばれ方が一般的かも?
実感がわきづらいですが「常にどこかのディレクトリ(フォルダ)に突っ立っている状態」です。
「Windowsエクスプローラ機能で開いている、どこかのフォルダに居ます」みたいなのと同じイメージ。
Ubuntu にログインした状態の最初の立ち位置は /home/ユーザー名/ がデフォルトで、
この位置だけは、やや特別な記号 (青色の) ~ チルダで表記されています。
WSL2のおかげで、Windowsエクスプローラー上でもフォルダ(ディレクトリ)階層が可視化されてピンときやすいかも?
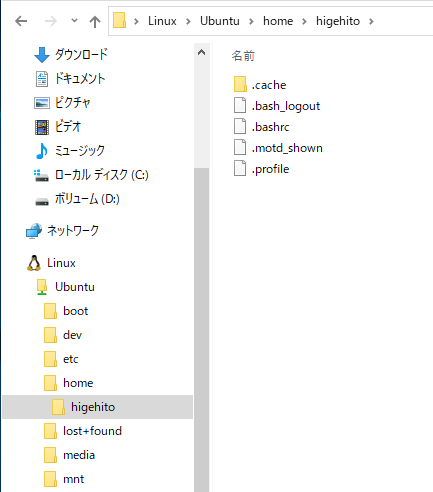
この黒い画面のまま、常にコマンドだけを使って、
- 現在地を移動したり
- ファイルを編集したり
- ソフトを起動したり
...みたいな事を行うのが、この CUI での基本立ち回りとなります。
超初心者用コマンド
普段使いのパソコンでいう所の「ドラッグアンドドロップ」とか「フォルダを移動」レベルの基礎操作コマンドです。
-
ls
ls今いる階層のディレクトリ(フォルダと同義)やファイル一覧を表示 -
cd
cd [指定された位置]階層を移動するコマンドcd ~またはcd $home
ホームディレクトリ/home/ユーザー名/に移動
いわゆるデスクトップのフォルダ みたいなものだと思ってもらえれば。
「なんか色々やりたい」って場合、殆どはこのディレクトリ内にファイルを置いてこねくり回します。cd ..またはcd ../
一つ上、つまり親のディレクトリ階層に移動cd hogehogeまたはcd hogehoge/
今いる階層にhogehogeというディレクトリがあった場合、その中へ移動。
ちな、hogehoge/fuga/みたいなディレクトリがあった場合、/で区切って一気に指定できます
更に、ディレクトリ名入力中に tab キーを押すと
有効なディレクトリ名の候補を(途中までor全部)入力補完してくれます。便利clearログを画面上に追いやって、画面上をすっきりさせる。
-
そのほか
今後「ディレクトリパス」「ファイルパス」といった言葉が出てくると思います。
ここで言うパスは pass..パスワードではなく、Path..経路,道のり の意味です。
「~ファイルまでの位置」って感じですね。
「パスを指定」とか「Pathを入力」とか、そんな意味合いで使われます。
